弊組織グループ RisuPuビジネスパートナー(RPLAパートナー)各位
お客様各位
平素は格別のお引立てを賜り、厚く御礼申し上げます。
RSPインターネットグループは、2024年1月25日にてご案内しました通り、
各種ドメインの運営者情報を公開する運びとなりましたが、これに関連して
先般、サポートページにて掲載しましたが、正式に以下お知らせします。
現在、弊組織パートナーの皆様にご利用いただいておりますドメインですが、
この度からは、本来ご利用頂いているパートナーの情報を登録させていただく
運びとなりましたのでお知らせします。
申請URL:※パートナーごとに専用URL発行の為、メールをご確認ください。
弊組織が各担当者情報として登録されておりますが、現在の状況において
何らかの紛争等に発展した場合、弊組織はパートナーにご利用頂いている
ドメインの利用者ではない為、利用等の関知はしておりません。
この状況で紛争による訴訟に発展した場合、当該主張が事実か否か問わず、
弊組織グループは、弁護する立場ではないためいずれも「不知」で回答を
行う必要があり、本来事実と異なり虚偽の訴訟等であった場合や権利侵害、
があったなどで弊組織に対しての訴訟リスクが発生いたします。
※弊組織が提供するサービスの場合は、特定電気通信役務提供者である旨、
相手先に主張することは可能ですが、原則としてドメインは利用者共に
登録者と解釈されることがほとんどであることからこの主張は認められ
ることはないと認識しています。
※Whois情報公開代行を利用している場合も適切な方法を取ることで本来
の利用者情報を開示請求することは可能です。
弊組織グループは、あくまでもドメインの取得を代行しドメイン利用権を
締結先に付与するのみである為、弊組織において当該ドメイン利用状況等
については、関知できないため訴訟リスクが伴うこと・訴訟時に主張する
ことができないことからこのたびの変更を行わせていただきます。
対象となる方につきましては、メールにて2024年1月27日~28日より
順次お送りさせていただきますので、少々お待ちくださいますように
お願いします。
また、到着しましたら、速やかな対応にご協力をお願いします。
※URLにつきましては、送付後の公開準備が整い次第掲載します。
なお、本手続き完了後に取得サービスなどの制約でネームサーバーが、
弊組織サーバとなっている等の場合、本手続き後は所有権が移転する
ことともなりますので、ご希望の場合は手続き完了後に変更します。
※審査完了後にお伺いさせていただきますので、希望の旨を
別途ご申告いただかなくてもかまいません。
弊組織活動の継続のためとよりよい環境にさせていただくため、
何とぞご理解ご協力を賜りますよう、よろしくお願い致します。
今後ともRisuPuビジネスパートナー制度ならびに弊組織グループをよろしくお願いいたします。
【重要】[RPLAパートナー] 弊組織グループで代理取得中のご利用ドメインにつきまして
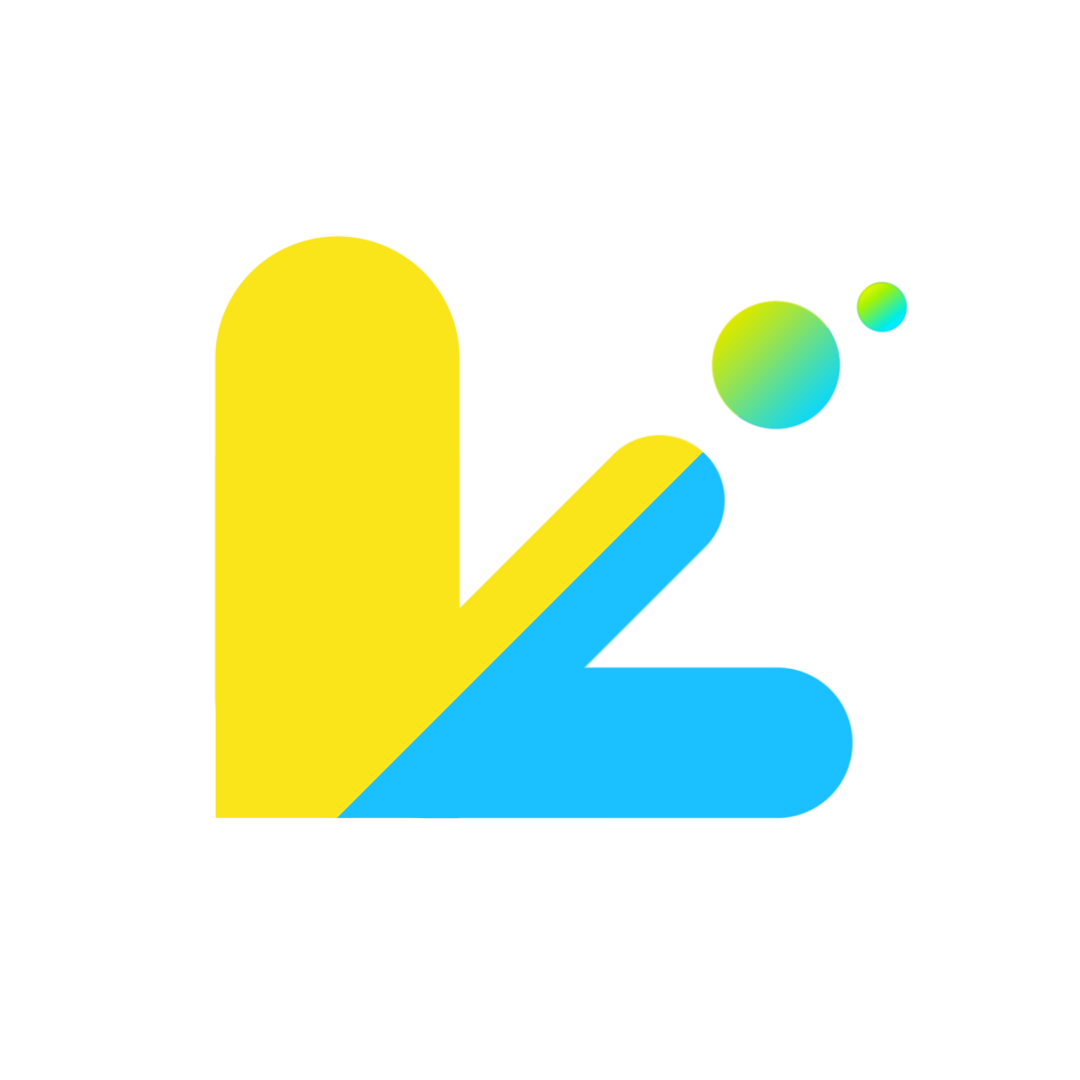 ニュース
ニュース
